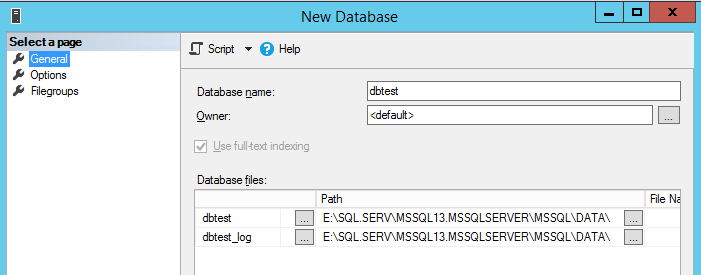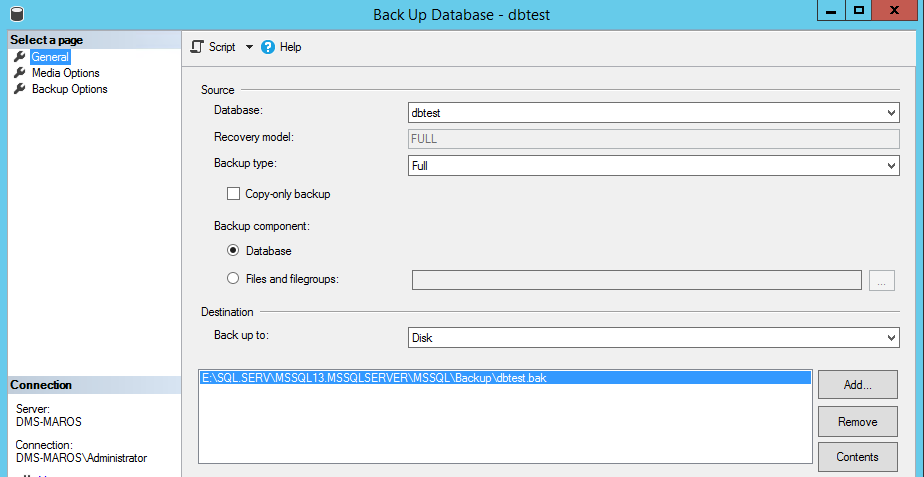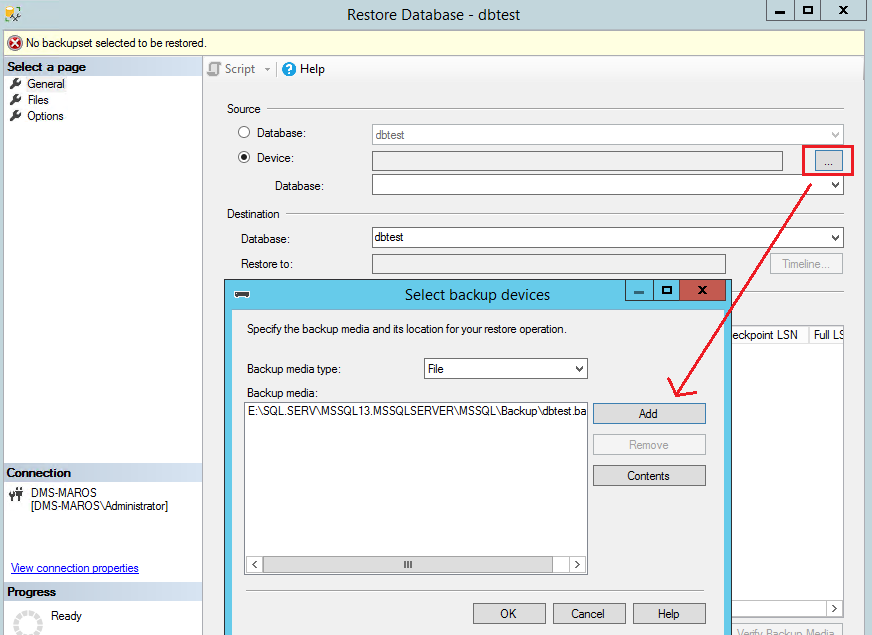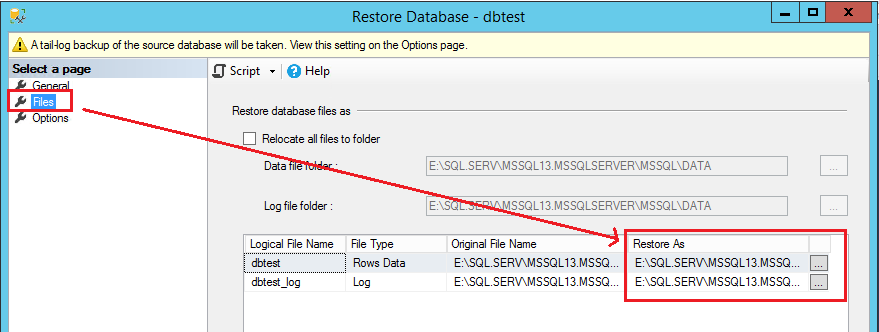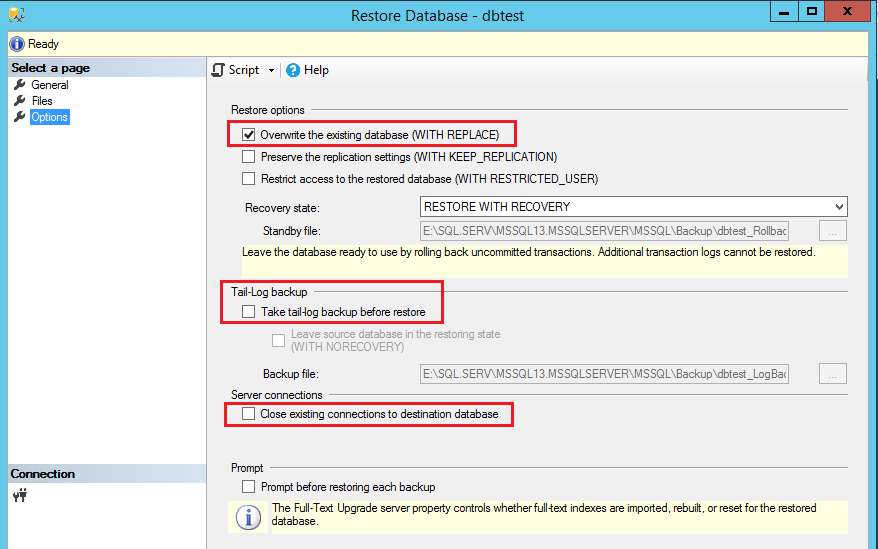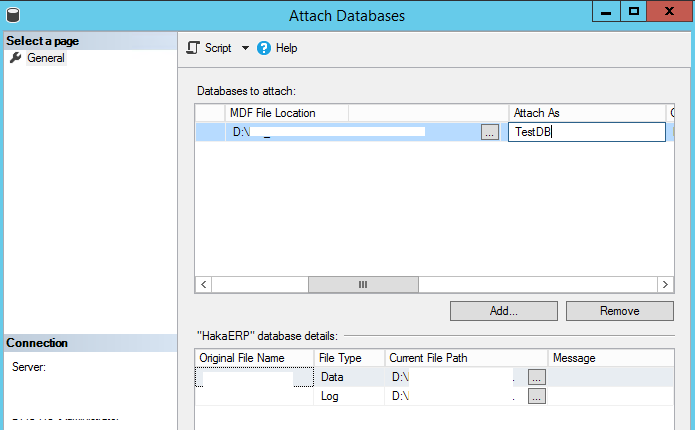SQL Server merupakan salah satu Relational Database Management System(RDBMS) yang dibuat oleh Micorosoft. Sebagai Database server, dia termasuk dalam sebuah produk yang digunakan untuk menyimpan dan mengambil data dari sebuah aplikasi.
Kali ini akan membahas mengenai Instalasi dan beberapa sintaks di SQL Server.
1. Jalankan file master instalasi sql server (biasanya berbentuk iso) > Pilih bagian Installation > Pilih New SQL Server stand-alone…..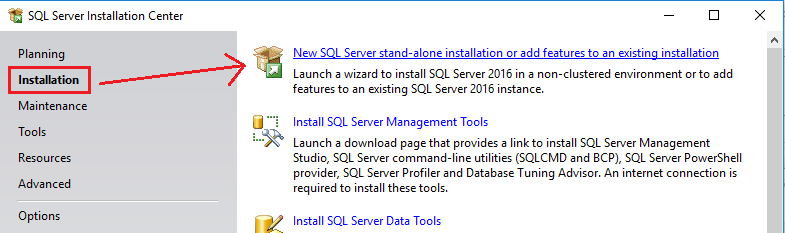
4. Pengecekan Global Rule > klik Next
5. Pada bagian Microsoft Update dan Product Update bisa dihiraukan jika ingin menonaktfikan update otomatis sql server.
6. Bagian Install Setup Files dan Install Rules akan melakukan pengecekan syarat-syarat sebelum instalasi > klik Next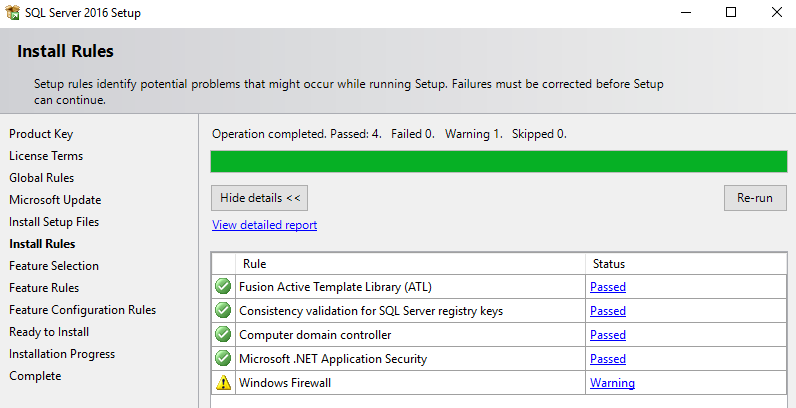
- Sql Replication
- Client tools Connectivity
- SQL Client connectivity
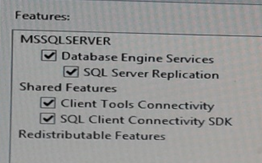
9. Pada Server Configuration pilih service yang akan dijalankan secara otomatis, manual atau disable.
10. Bagian Database Engine Configuration pilih metode autentikasi pilih Mixed Mode dan masukkan password. Setelah itu pilih Add Current User (untuk menambahkan user windows yang sedang login).
Pada bagian ini juga dapat memilih folder tempat SQL Server akan menyimpan Data (.mdf dan .ldf) secara default.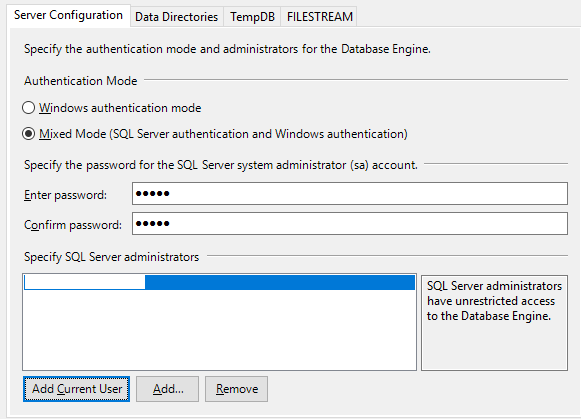
Next hingga selesai. SQL server telah berhasil diinstall.
12. Selanjutnya buat rule firewall untuk mengizinkan sql server koneksi keluar maupun ke dalam.
Buat Database
- Masuk ke aplikasi SSMS, pada folder Databases klik kanan New Database
- Pada jendela New Database masukkan nama database yang diiinginkan pada menu General
- Bagian Database files geser ke kanan dan pilih Path untuk mengganti letak file database dan log (.mdf dan .ldf) dari database yang dibuat.
- Klik Ok dan database telah berhasil dibuat.

Import dan Eksport Database
Untuk import dan eksport database kita menggunakan aplikasi manajemen database tambahan yaitu Microsoft SQL Server Management Studio yang bisa di-download gratis dari situs resminya.
Backup Database
- Buka aplikasi SSMS > Pilih Database yang ingin di-backup > klik Kanan > Pilih
Tasks> PilihBack Up.... - Pada jendela backup, Menu source untuk mengisikkan nama database,
Backup TypepilihFulluntuk backup full datab ase (file backup berkestensi .bak). - Menu
Back up topilihDisk. - Pilih
Adduntuk memilih lokasi backup dan masukkan nama file backup.
- Klik
OKdan database telah berhasil di-backup.
Restore Database
- Buka aplikasi SSMS > Pilih Database yang ingin di-restore > klik Kanan > Pilih
Tasks> PilihRestore> PilihDatabase.... - Centang
Device> Pilih kotak di sebelah kanan > muncul jendela baru pilihAdd> Pilih lokasi file backup > Klik OK
- Pada menu
Files> Pilih bagianRestore Asjika ingin memindahkan file database (.mdf dan .ldf)
- Pada menu
Options> CentangOverwrite...> hilangkan centang di menu Tail-Log backup > Jika ada koneksi yang masih terhubung ke database yang ingin di-restore pilihClose existing....
Attach dan Detach Database
Attach/Detach database dapat digunakan untuk memindahkan file database ke media lainnya. Attach akan mengambil file .mdf dari sebuah database. Tetapi cara ini tidak direkomendasikan oleh Microsoft jika kita ingin memindahkan database pada perangkat yang sama 1.
Attach Database
- Klik kanan Folder Database di SSMS > Pilih
Attach - Pilih Add untuk menambahkan file .mdf > Pada bagian
Attach Asubah nama database - Klik OK

Detach Database
- Klik kanan Database yang ingin di-detach > Pilih
Detach - Pada jendela detach, centang
Drop Connectionsjika masih terdapat klien yang terkoneksi ke database. - Perhatikan status dari database jika
Not Readyberarti database belum siap untuk di-detach.
Troubleshoot Lock Database
Biasanya pada saat aplikasi berjalan terjadi proses yang cukup lambat, jika ingin mengidentifikasi melalui database, bisa menggunakan query dari sql server
sp_who2
Status suspended bukan berarti lock.
Jika status proses yang suspended dari hostname server jangan di-kill, karena akan mengakibatkan servis database berhenti.